「Notionの通知設定をしたけど、どのタイミングで届くの?」
「設定した時間より通知が届くのが遅い!」
など、Notionの通知の仕組みがよくわからないとお悩みの方も多いかもしれません。
この記事では、Notionの通知設定とリマインドで通知を飛ばす方法、通知が届くタイミングなどを解説します。
【補足】
ちなみにデスクトップ通知は、音が鳴らない上に数秒で消えるので、見落とす可能性大です。
紹介しておいてなんですが、私は通知を飛ばしたいものはGoogleカレンダーに登録してます
この辺の活用方法も後々ご紹介できたらなと思ってます。
今後アップデートされることに期待です
- Notionの通知設定
- 自分で通知を飛ばす方法
- 他人が起因で飛ぶ通知の仕組み
Notionの通知設定
まずは通知が来るように設定しましょう。
Notionの左のメニューから「設定」→「通知設定」を開きます。


- モバイルアプリのプッシュ通知
- デスクトップアプリのプッシュ通知
- Slack通知
- ワークスペース内のアクティビティ
- メール通知
Notionの受信トレイにも下の画像のような通知が届きます。


①モバイルアプリのプッシュ通知
モバイルアプリのプッシュ通知は、通知を5分以内に確認しなかった場合に通知がきます。
つまり、設定した時間の5分後に通知が来ます。
5分以内にPCなどで確認した場合は通知が飛ばないよ
②デスクトップアプリのプッシュ通知
デスクトップアプリのプッシュ通知は、パソコンの右下に通知が表示されます。(Windowsの場合)


Notionカレンダーの通知は音が鳴るので仕様を合わせてほしいな…
③Slack通知
Notionは、Slackにも通知を飛ばせます。
以下の手順で設定しましょう。


- 「オフ」をクリック
- 「新しいアカウントを追加する」をクリック
- Slackのワークスペースにサインインする
Slackを普段使ってる人には便利だね
④~⑥メール通知
メール通知は下記の3種類あります。
- ワークスペース内のアクティビティ
- 常にメール通知を送信する
- メールダイジェスト
④はワークスペース内に変更があり、下記の条件を満たしている場合にメール通知が送信されます。
- Notionを開いていない
- モバイルの通知がオフで、通知を5分以内に確認しなかった
⑤はNotionを開いていなくても、常にメール通知が送信されます。
⑥は8時間に1度、フォローしているページの変更のお知らせが届きます。
通知が飛ぶタイミング
通知が送られるタイミングについて簡単に説明します。
- リマインダー設定したとき
- ユーザープロパティに追加されたとき
- @でメンションされたとき
- コメントされたとき
上記の1は自分で設定したタイミグで、通知を飛ばせます。
2~4は他人が起因で飛ぶ通知です。
1は自分でリマインダーの設定をすると通知が飛びます。
リマインダーの設定方法は、下記の2つです。
↑クリックするとそれぞれの項に飛ぶよ
次項から、設定方法など詳しく解説します。
日付選択のリマインドで通知を飛ばす
日付選択の際に、リマインド設定をする方法を解説します。
カレンダーの下にある「リマインド」をクリックします。


日付のみの場合
日付選択の際に時間を設定せず、日付のみの場合は、下記の選択肢が表示されます。


- なし
- 当日(9:00)
- (9:00)の1日前
- (9:00)の2日前
- (9:00)の1週間前
選択した時間に通知が飛びます。
時間を含む場合
日付選択の際に時間を設定すると、より細かく通知時間を設定できます。
カレンダーの下辺りにある「時間を含む」をONにすると、時間を設定できるようになります。


「時間を含む」をONにした状態で「リマインド」を選択すると、下記の選択肢が表示されます。


- なし
- 開始時
- 5分前
- 10分前
- 15分前
- 30分前
- 1時間前
- 2時間前
- (9:00)の1日前
- (9:00)の2日前
入力した時間を基準に、通知を飛ばすことができます。
細かく設定できるんだね
@remindで通知を飛ばす
下記のコマンドを任意のページに入力すると、指定した日時に通知を飛ばせます。
@remind 日付 時間
実際に入力したのが下の画像です。


- 「@remind 6/9 15」と入力
- 「今日15:00にリマインドする」をクリック
すると下の画像のように、「@今日 15:00 」と表示されます。


これで15時に通知が届くよ
設定した日時を過ぎると、赤文字になります。


他人が起因で飛ぶ通知
他の方とNotionを共有している場合は、他の方の起因で届く通知もあります。
- ユーザープロパティに追加されたとき
- @メンションされたとき
- コメントされたとき
①ユーザープロパティに追加されたとき
プロパティのユーザーに追加されたときに通知が届きます。


②メンションされたとき
他の人からメンションされたときも通知が届きます。
メンションは、「@ユーザー名」を任意の場所に書かれることです。
下の画像のような通知が届きます。


誰が、どのページでメンションしたかが書かれています。
自分へのメンションを利用して、毎日のタスクの通知を飛ばす方法もあります。
こちらは別記事で書く予定なのでしばしお待ちください。
③コメントされたとき
ページにコメントされたときも通知が届きます。


上の画像のように、どのページのどの部分にコメントされたか通知に書いてあります。
「テスト」という文章に「テストコメント」を送信したので分かりにくくなりました…。
実際に送信したコメントは下の画像です。


「テストページです」の文章の、「テスト」の部分にコメントを追加しました。
Notion通知まとめ
この記事では、通知の設定と通知が来るタイミング、リマインドの方法を解説しました。
通知をONにすることで、作業のリマインドをしたり、確認漏れを防いだりできます。
ぜひ、活用してみてください。
繰り返し設定を利用して、毎日同じ時間に通知を飛ばしたい方は、こちらの記事もご覧ください。
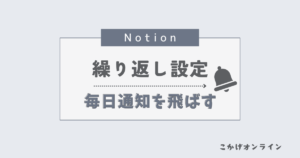
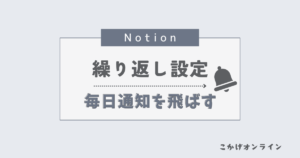
以上、こかげでした。
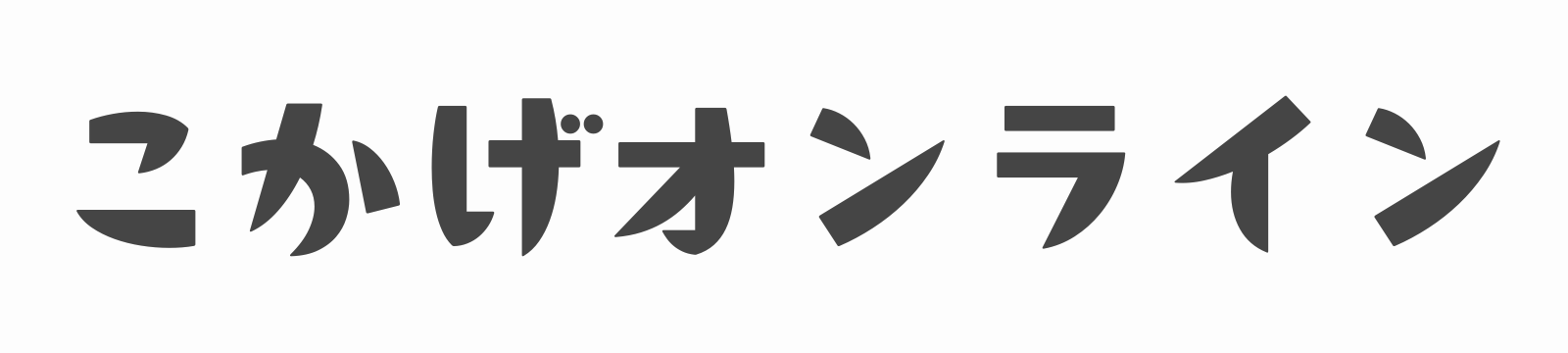
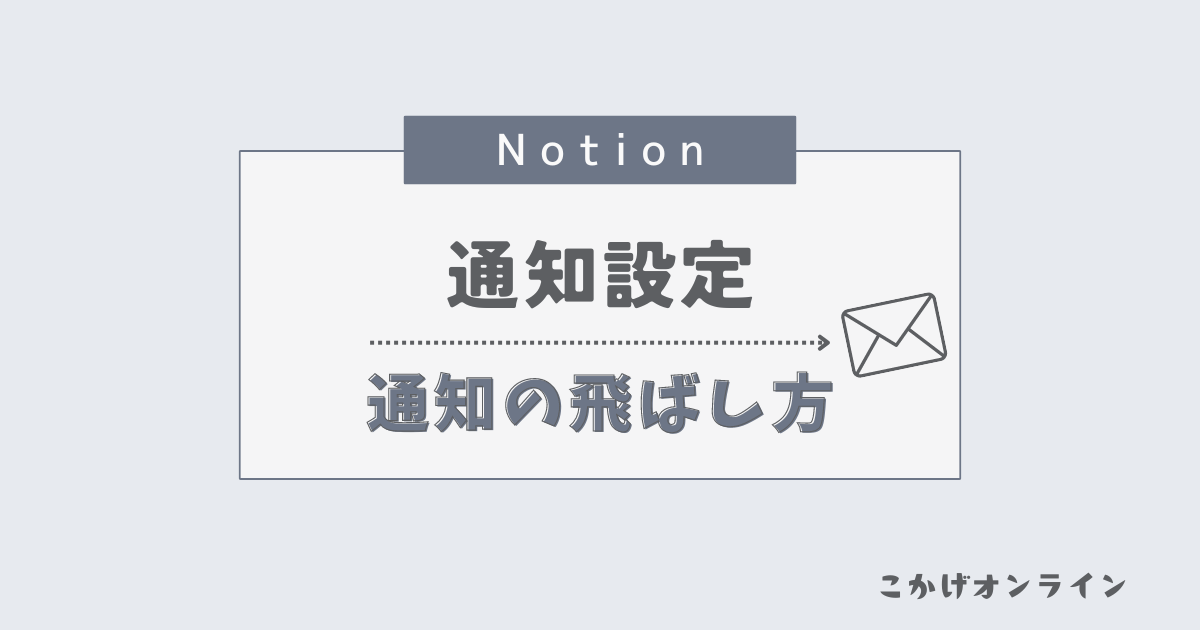
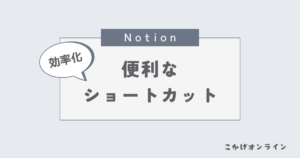
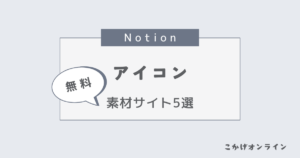
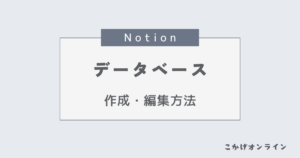
コメント