Notion便利そうだけど、よくわからない!
データベースって何??
とお悩みの方も多いのではないでしょうか。
データベースと聞くと難しそうですが、分かってしまえば簡単!便利!
ということでこの記事では、Notionのデータベースについて解説します。
- データベースとは何か
- Notionデータベースの作り方
- Notionデータベースの使い方
データベースとは
データベースとは、検索しやすいように整理された情報の集まりのこと。
Notionではデータベースを使って下のような表が作れます。
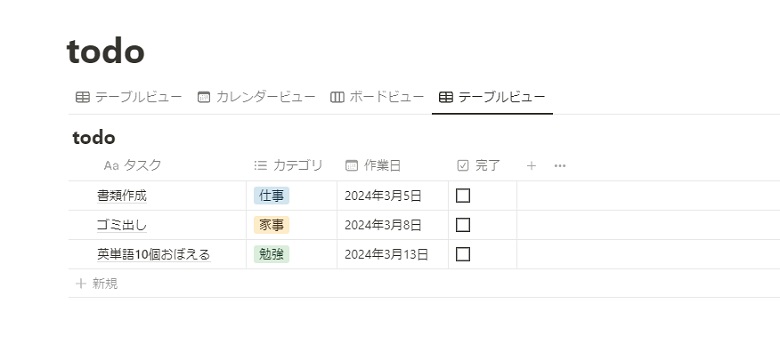
押さえておきたいポイントは2つ!
- プロパティ
- ビュー
一つずつ説明していきます。
①プロパティ
プロパティは表でいうと、横軸の項目です。
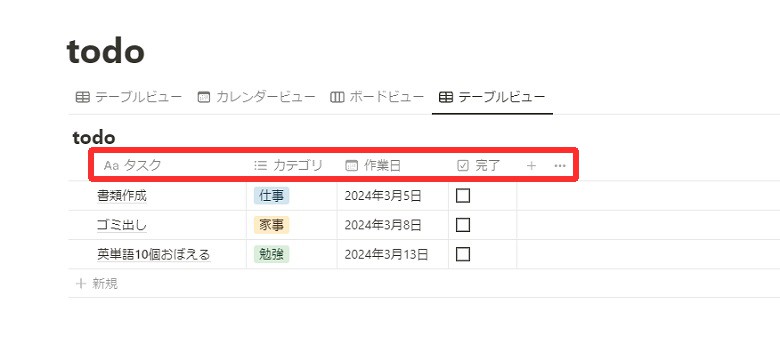
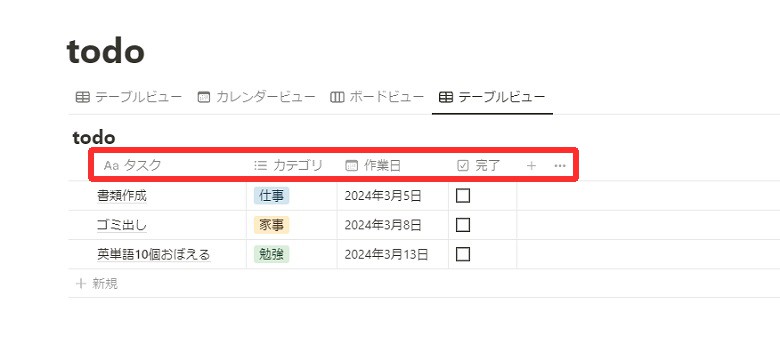
このプロパティを作ることによって、様々な管理ができます。
関数も使えるので表計算もできちゃう
作成したタスクは一つ一つがページになっています。
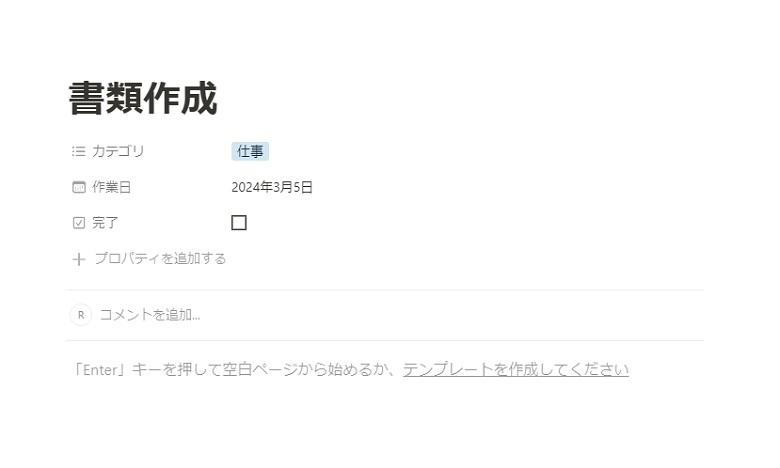
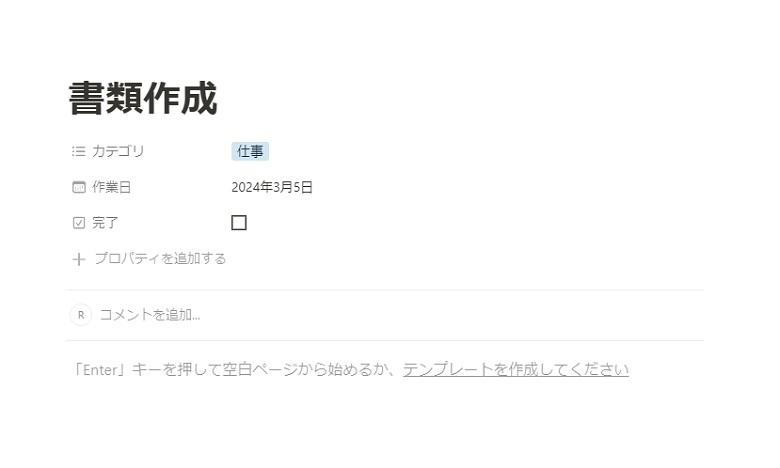
このページを利用してさらに情報を書き込むこともできます。
実際の使用例については、別の記事で書こうと思います。
②ビュー
Notionは選んだビューのによってさまざまな形式でデータ管理できます。
例えば、こちらはカレンダービュー。
カレンダービュー
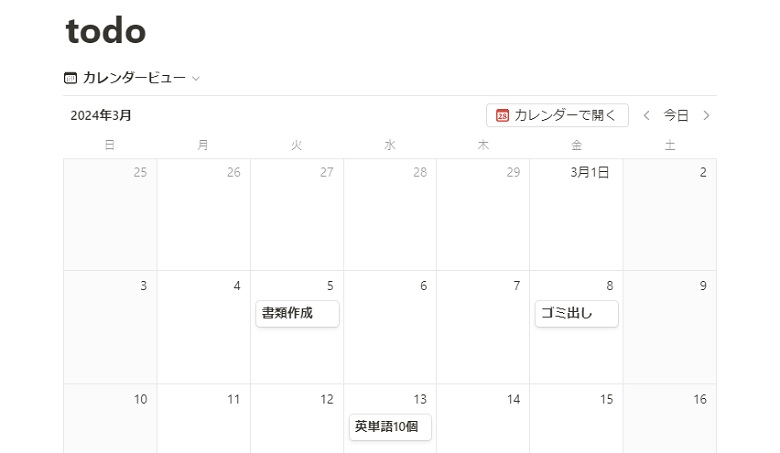
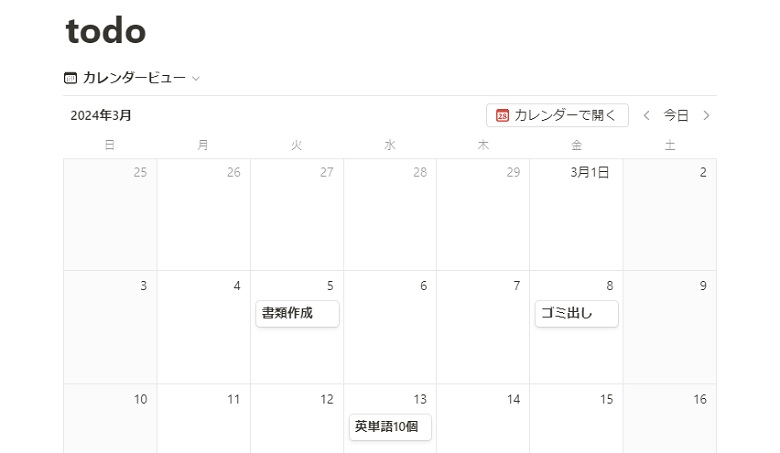
次のボードビューは、カテゴリや重要度ごとに並べることもできます。
ボードビュー
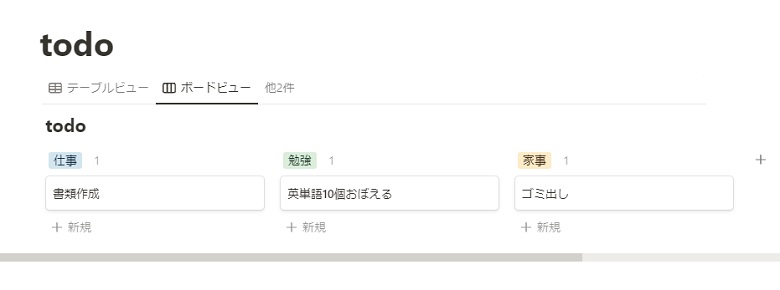
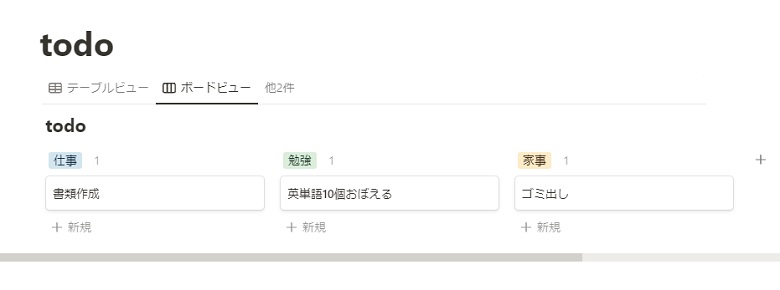
ビューを切り替えるだけなんて便利!
Notionのデータベースでできること
先ほどのビューの種類を見るとイメージが湧きやすいと思いますが、Notionではいろいろなものを管理することができます。
Notionで作れるもの
- ToDoリスト
- 日記
- ルーティン記録
- 目標管理
もちろんデータベースを使わない、ただのノートも作れます。
買い物のメモはデータベースを使っていない
ページに書いてるよ
実際に使っているToDoリストや記録などは、別記事で紹介する予定です。
データベースの作成・編集方法
データベースの作成と編集方法を解説します。
実際に作ってみよう!
データベースの新規作成
Notionの左にあるメニューから「新規ページ」をクリックします。
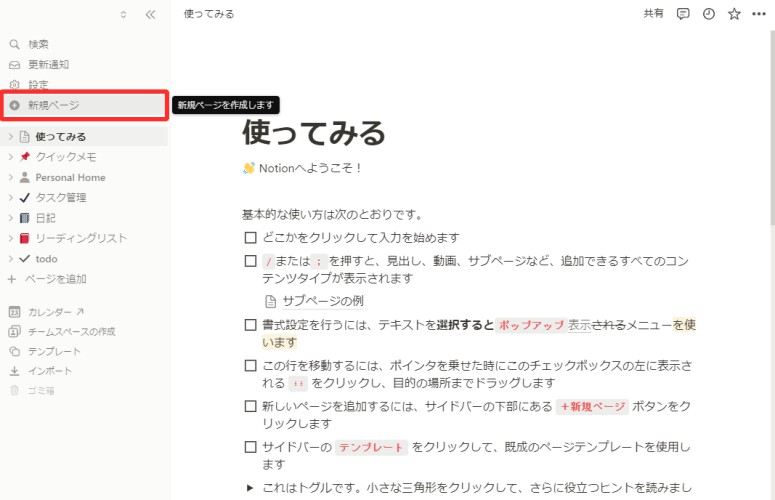
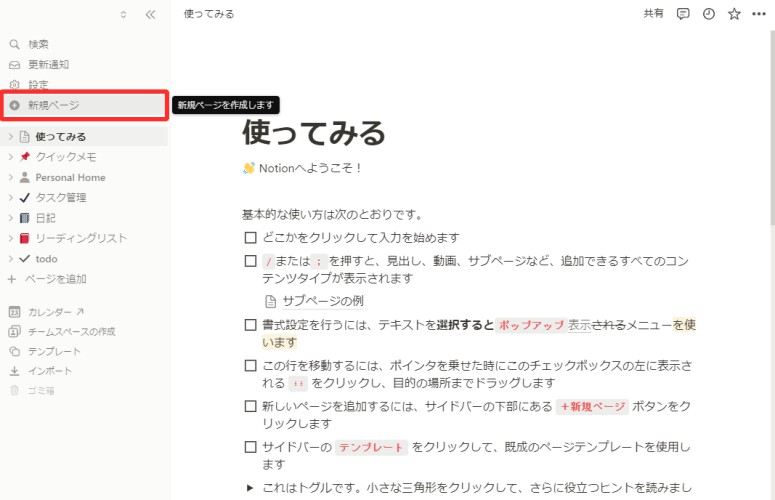
新しくできたページの空白の部分に表示される「+」をクリックします。
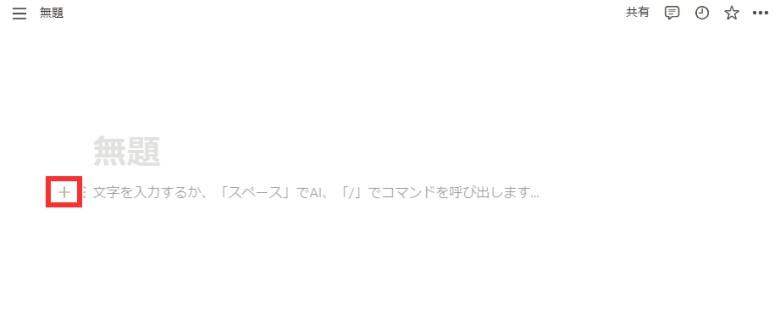
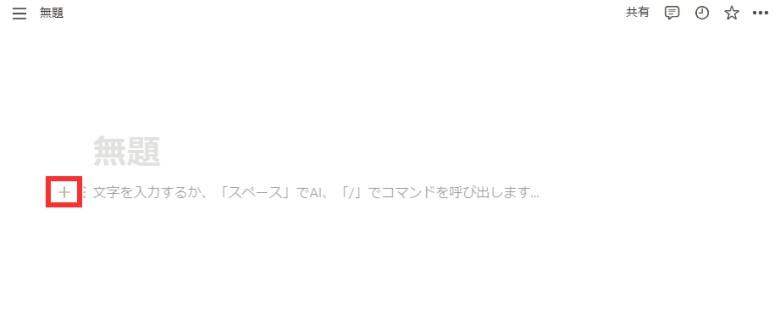
選択肢の中から「テーブルビュー」をクリック。
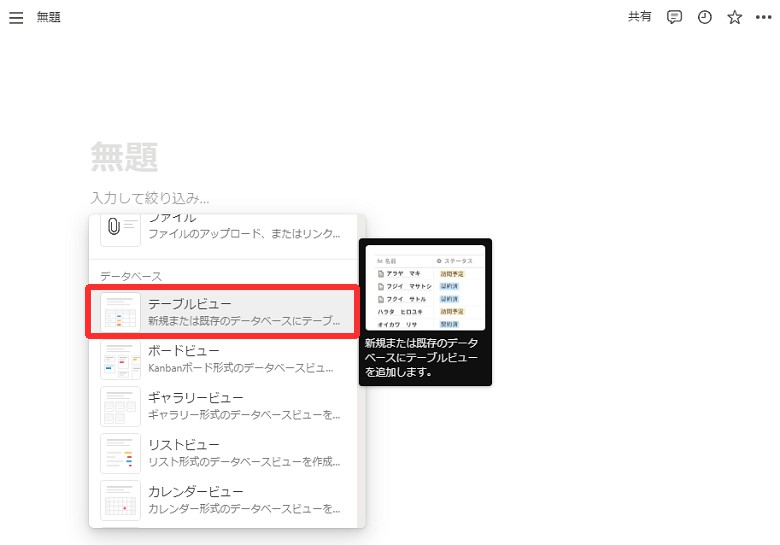
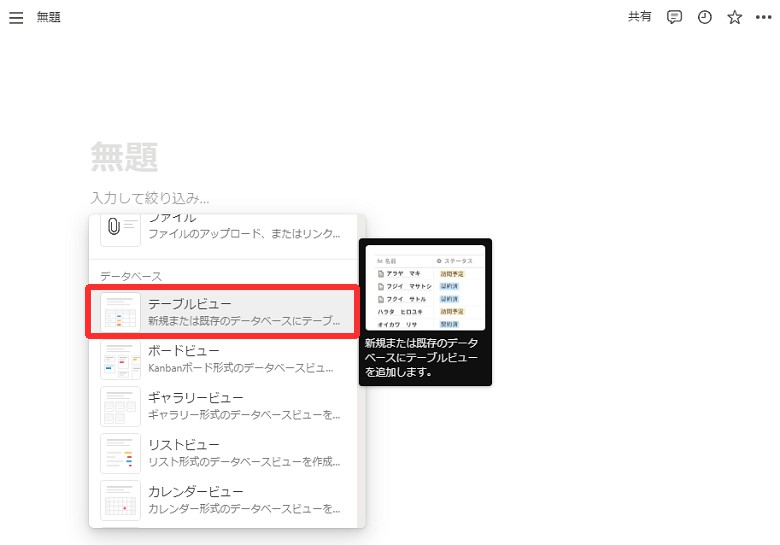
あとで追加・削除もできるから
好きなビューを選んでもOK
データソースを選択するタブが表示されるので、「+新規データベース」をクリックします。
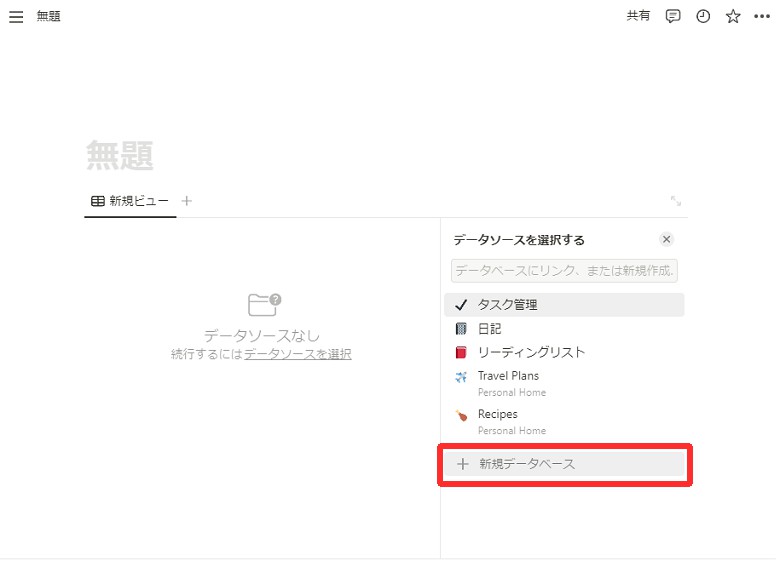
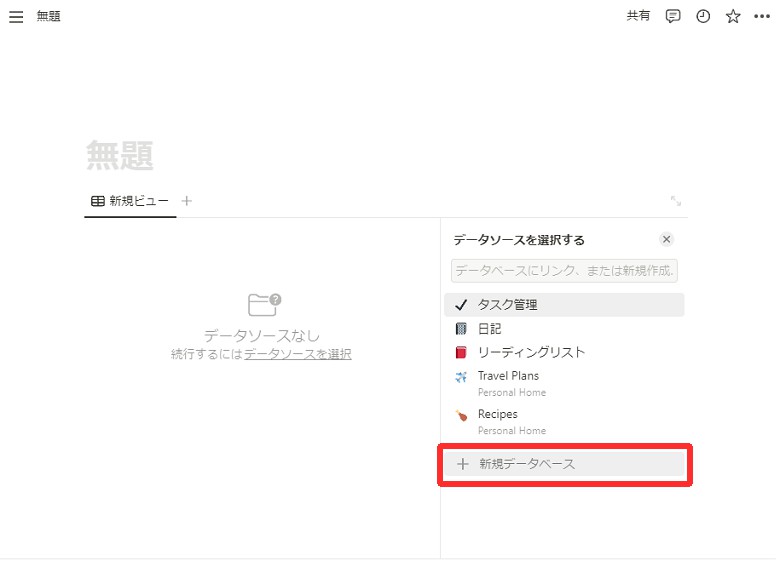
これで新規データベースができました。
ページ名とデータベース名をつけてみましょう。
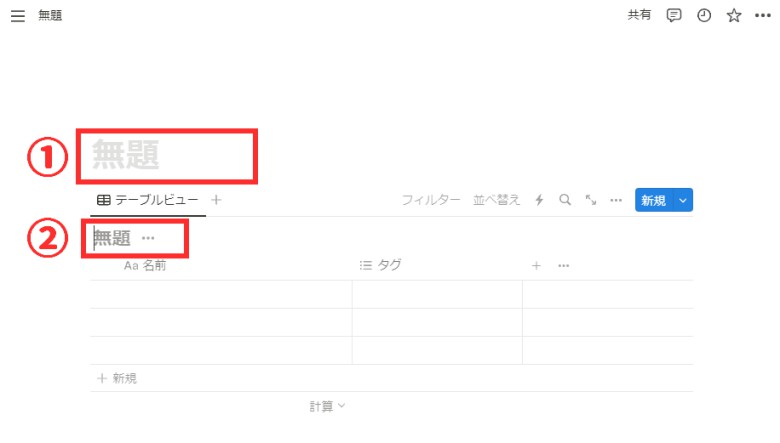
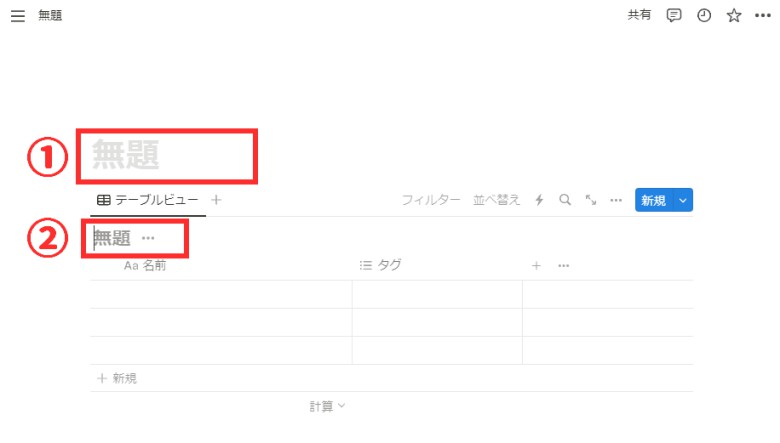
- ページ名
- データベース名
2つ名前をつけるところがありますが、同じ名前でもOKです。
私はだいたい同じ名前にしてるよ
これでデータベースができました。
プロパティの追加・編集
次はプロパティの追加と編集をしてみましょう。
プロパティの追加
表の右上あたりにある「+」をクリックします。
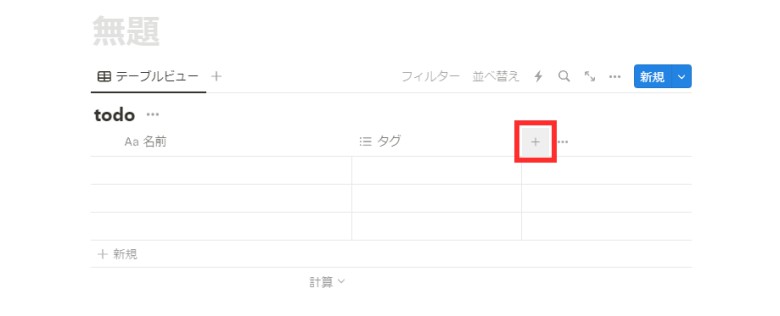
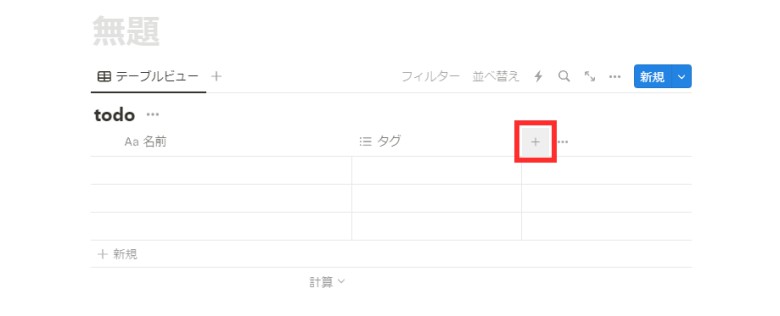
新規プロパティのタブが表示されるので、種類から好きなものを選びます。
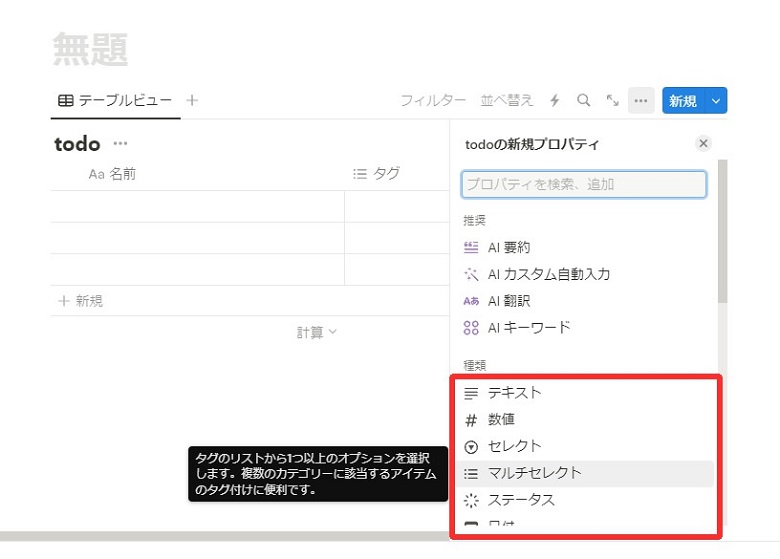
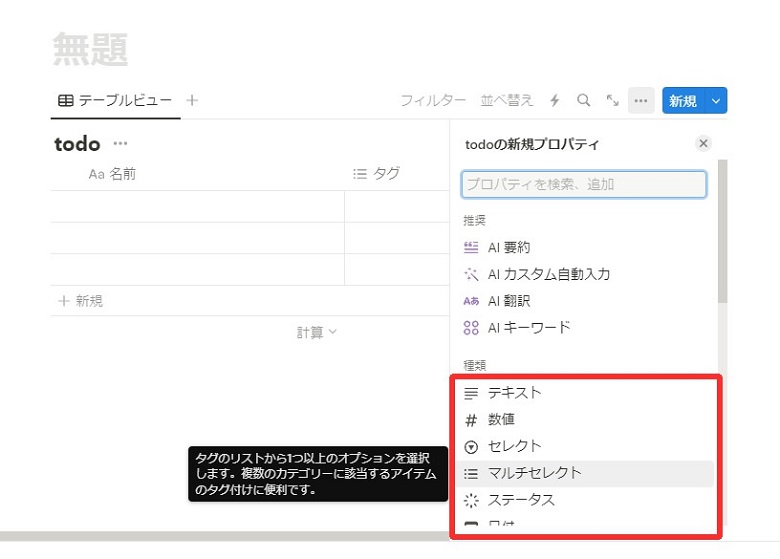
今回は「マルチセレクト」を選択しました。
プロパティの編集
次はプロパティを編集してみましょう。
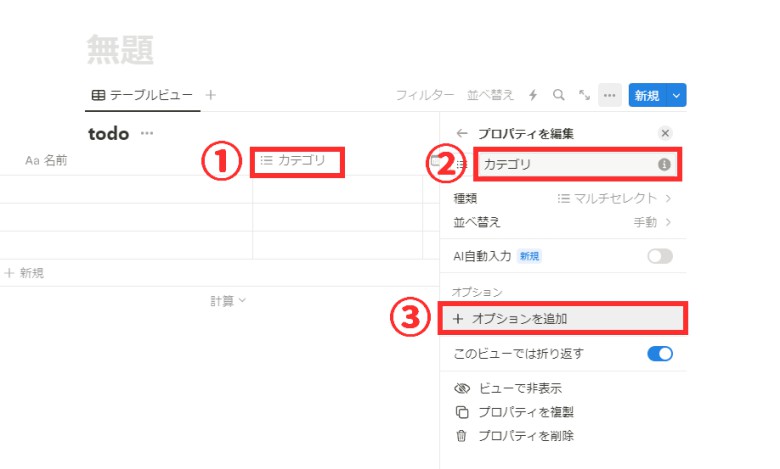
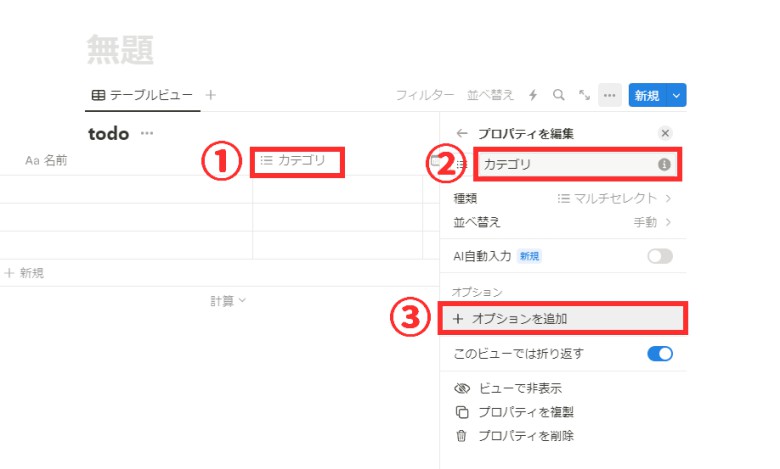
- 変更したいプロパティをクリック
- プロパティ名を編集
- オプションを追加
③のオプション追加は、タグを登録できます。
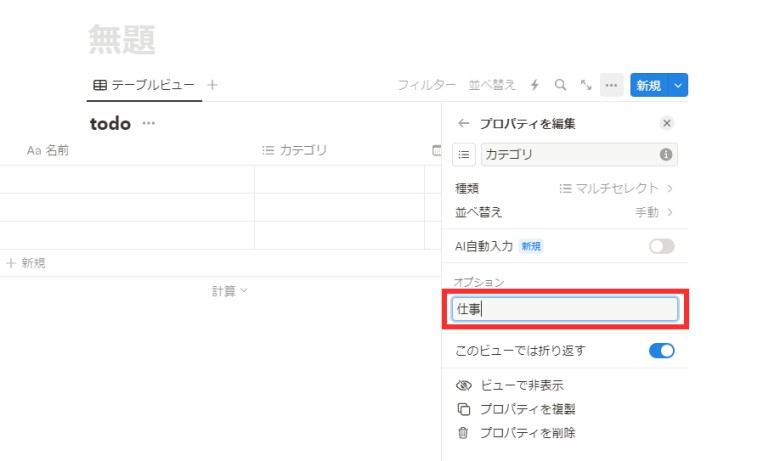
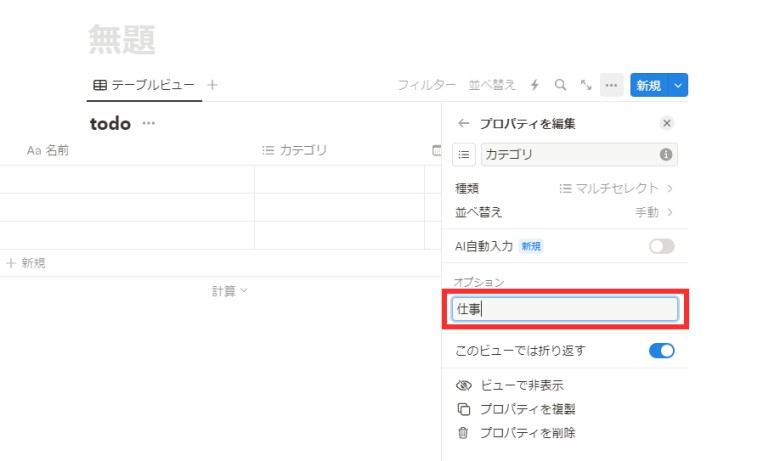
ここでは「仕事」、「勉強」、
「家事」を追加したよ
登録したタグをクリックすると、名前の編集・色の設定ができます。
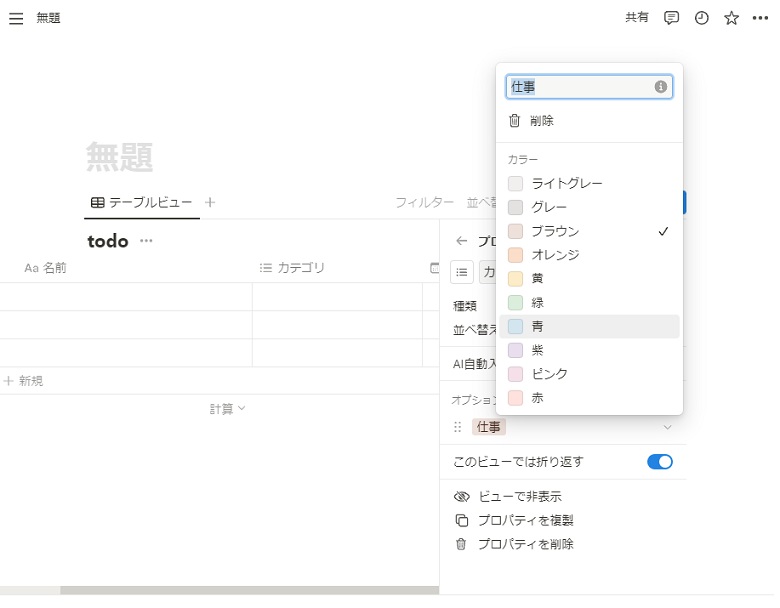
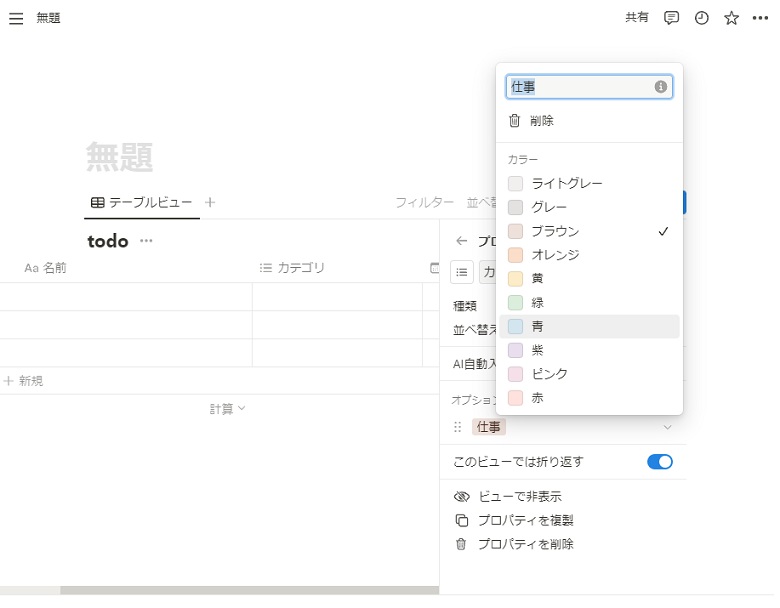
登録したタグを確認してみましょう。
プロパティのマスをクリック。
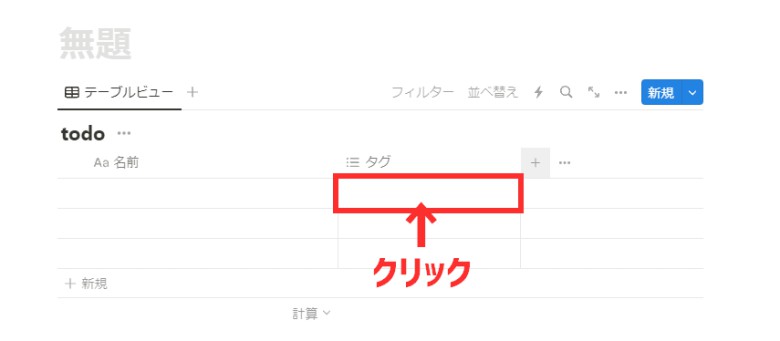
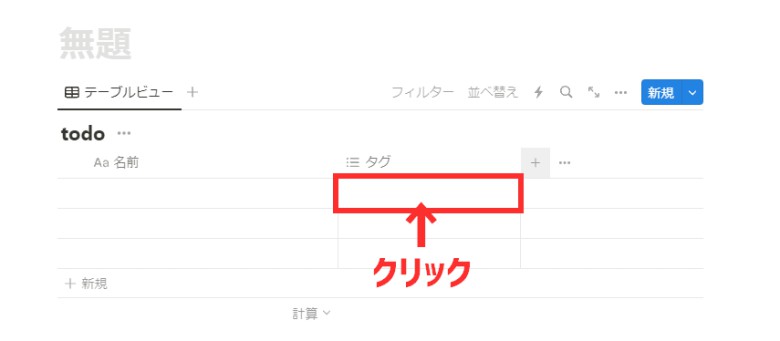
先ほど登録したタグが表示されます。
下画像の赤枠でタグの検索や新たにオプションの追加もできます。
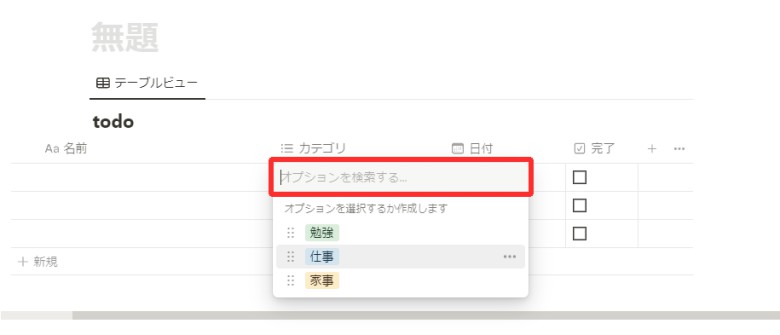
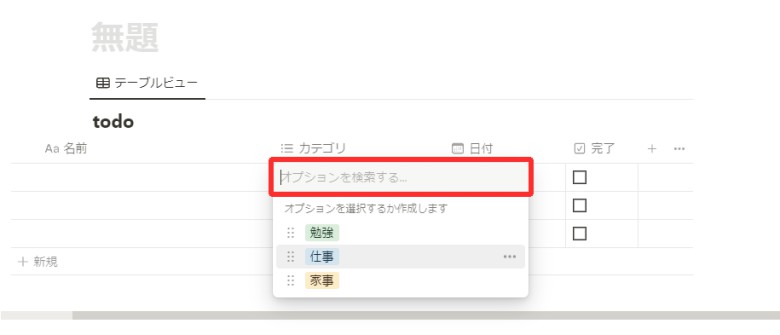
ビューを追加
次はビューの追加をしてみましょう。
下画像のテーブルビュータブの横にある「+」をクリック。
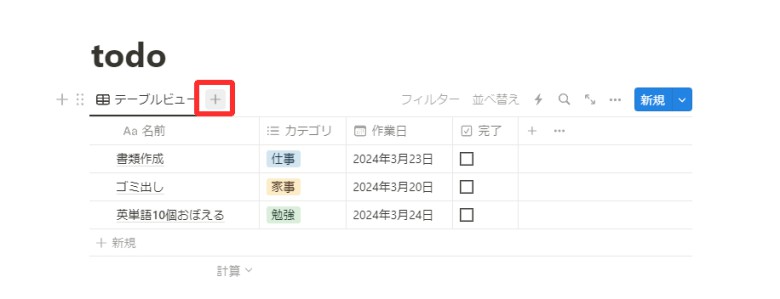
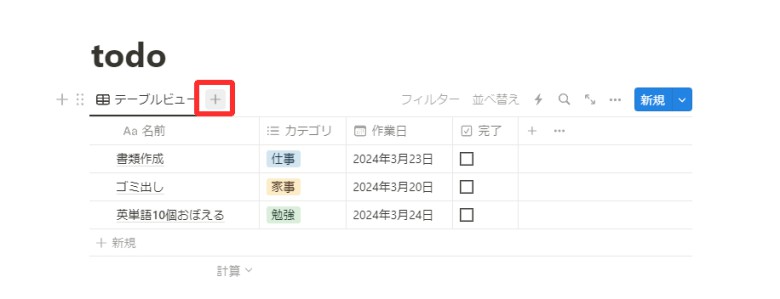
新規ビュータブが開きます。
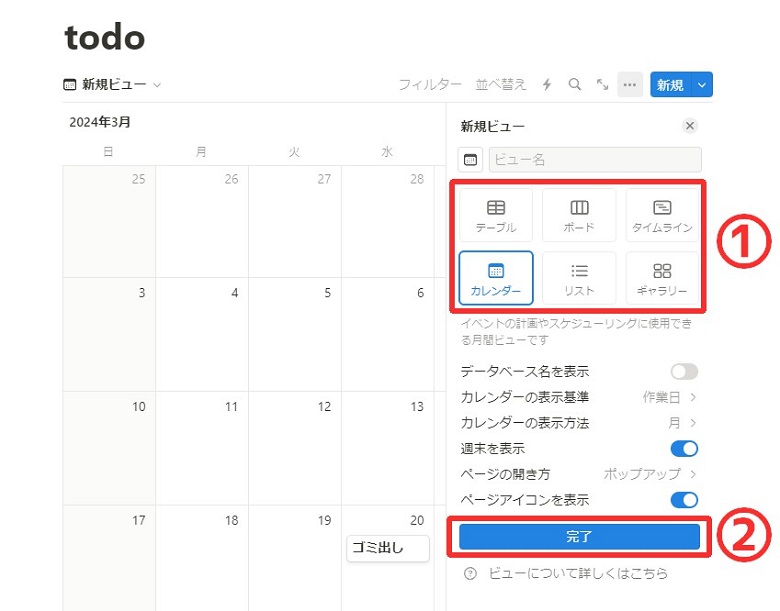
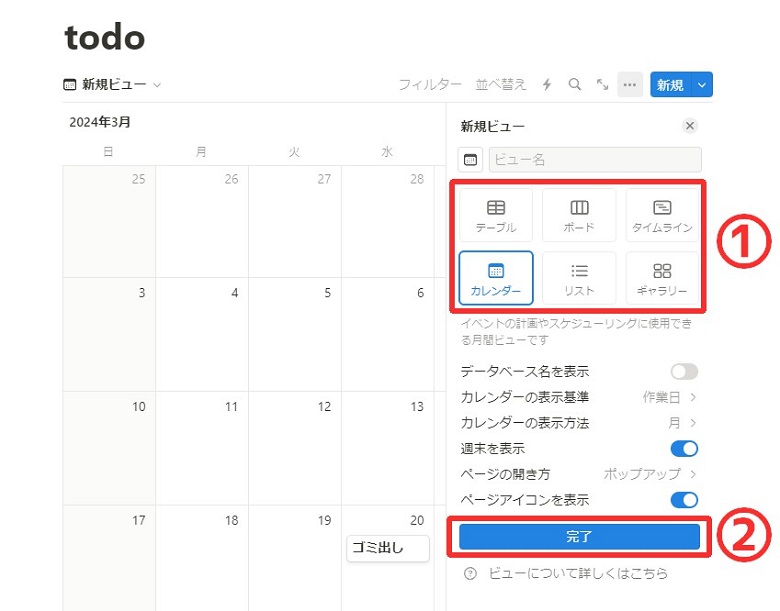
- ビューの種類を選ぶ
- 完了をクリック
これでビューを新規追加できました。
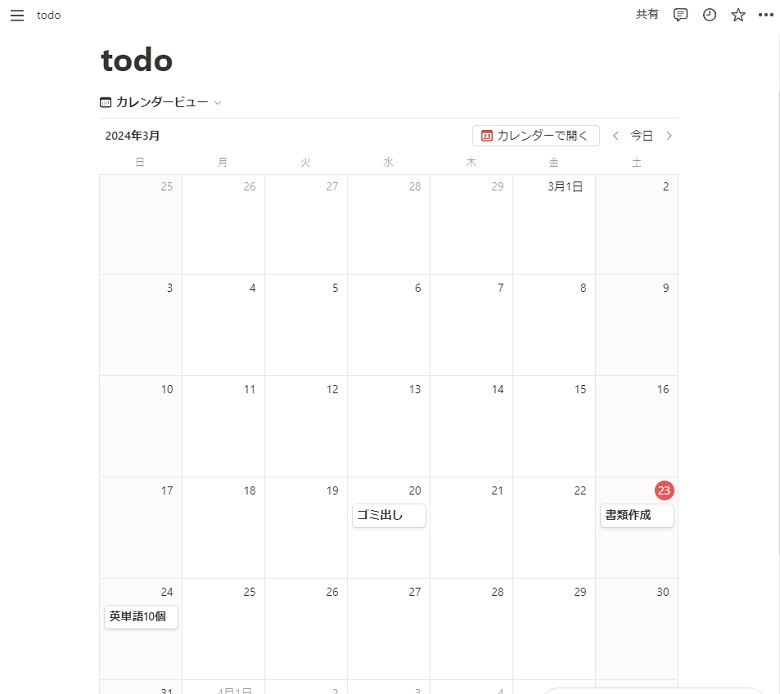
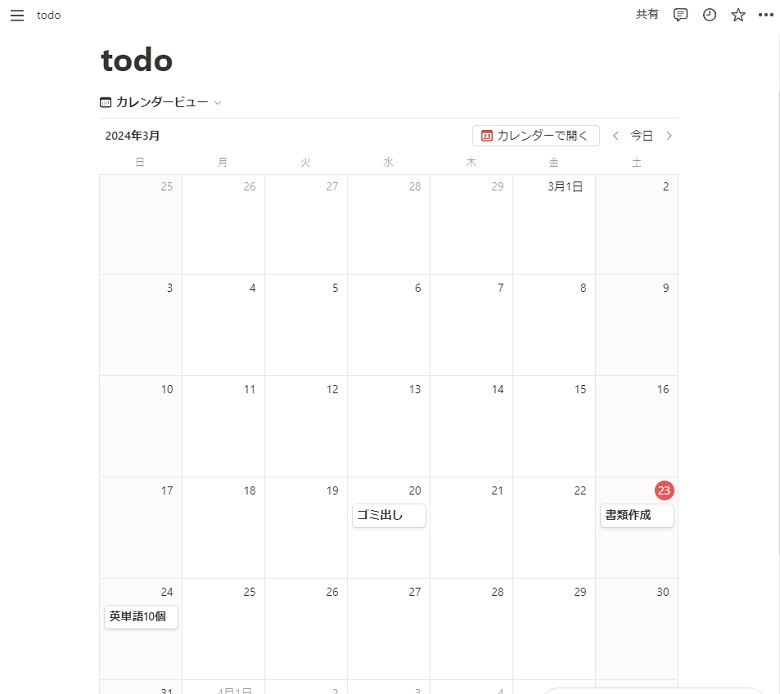
見た目の編集
ここからは、見た目を変えたり見える項目を増やしたりします。
プロパティの表示・非表示
Notionは見たいプロパティを表示・非表示できます。
先ほど作ったカレンダービューはタスク名しか表示されていないので、表示項目を追加してみましょう。
カレンダービュータブの右の方にある「・・・」をクリックします。
ビューのオプションが開くので、プロパティをクリック。
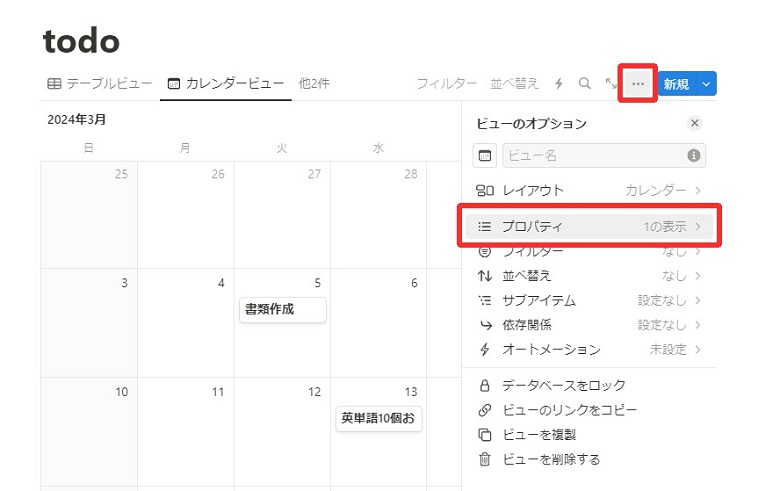
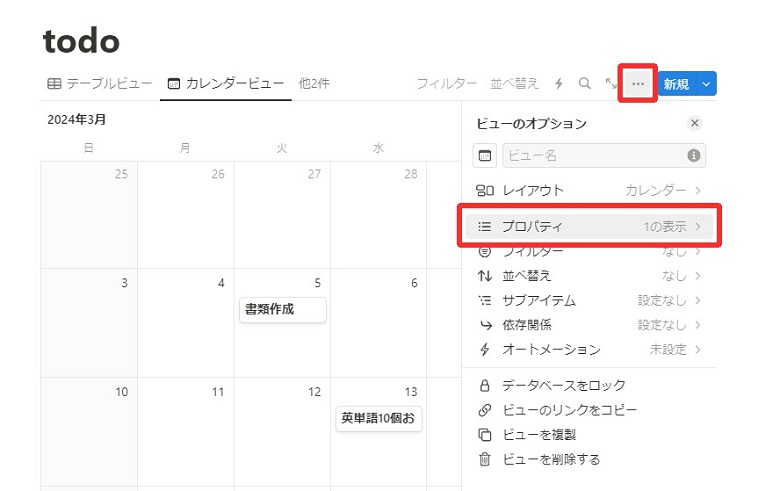
プロパティのカレンダーで表示・非表示の設定ができます。
下の画像では「完了」が非表示になっています。
「完了」の右の方にある目のマークをクリックすると表示に切り替えられます。
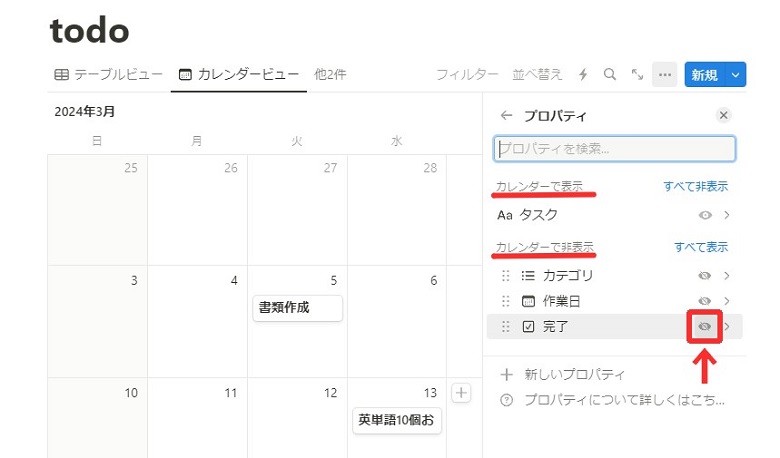
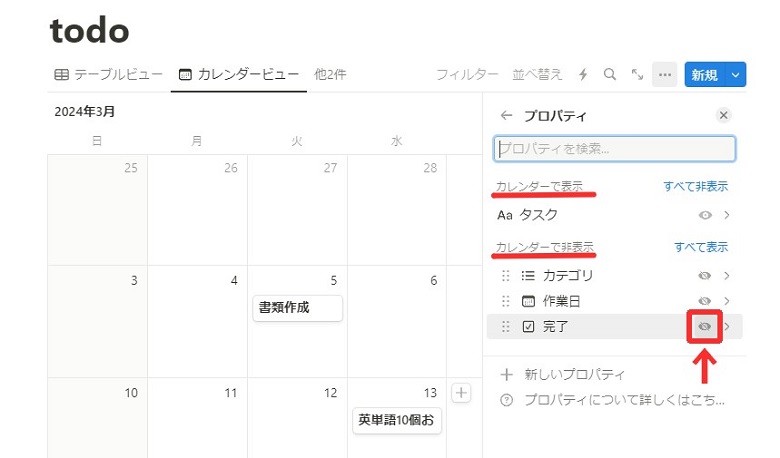
完了とカテゴリを表示にするとこんな感じ。
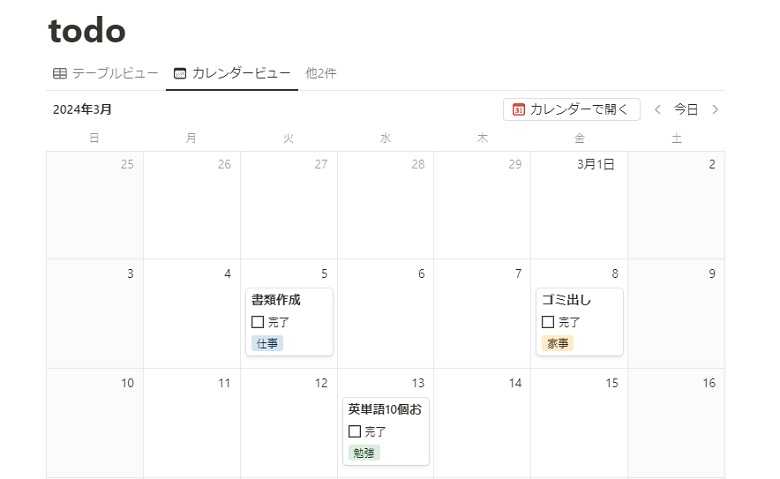
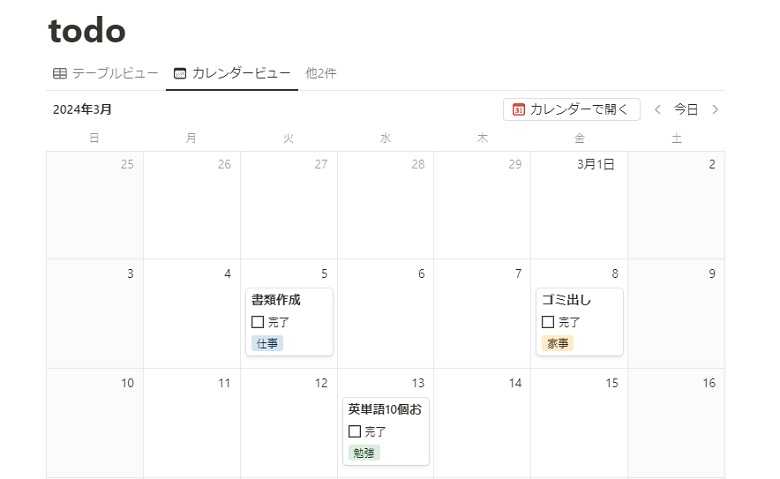
情報が増えて分かりやすくなった!
左右の余白を縮小
デフォルトでは左右に余白があります。
ページいっぱいに広げたい場合は、次の設定をしてみてください。
ページの右上の「・・・」をクリック→「左右の余白を縮小」をONにする。
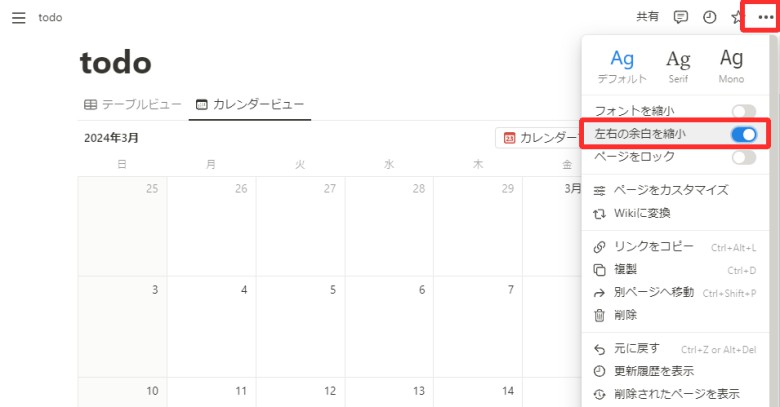
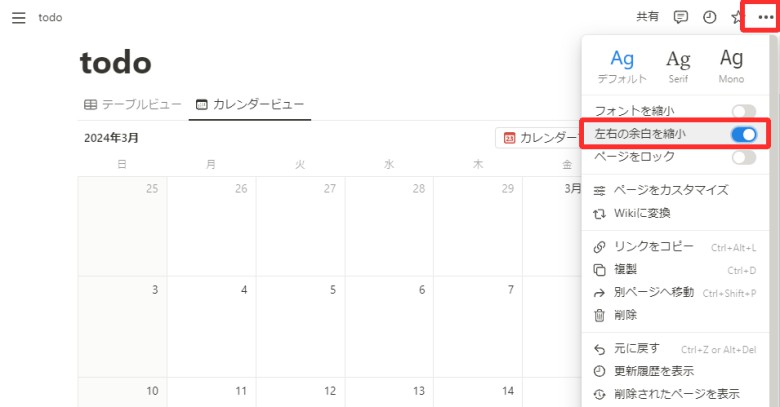
データベース名の非表示
データベース名は非表示にできます。
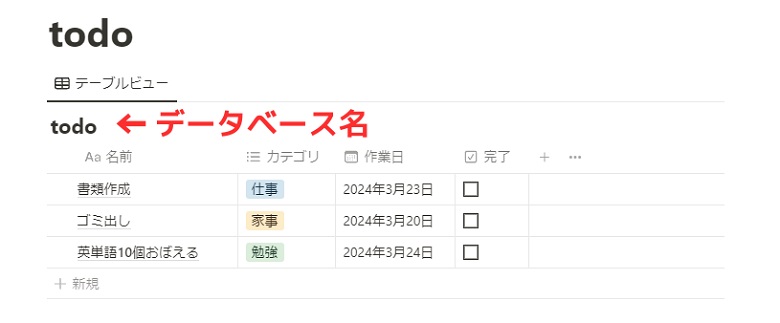
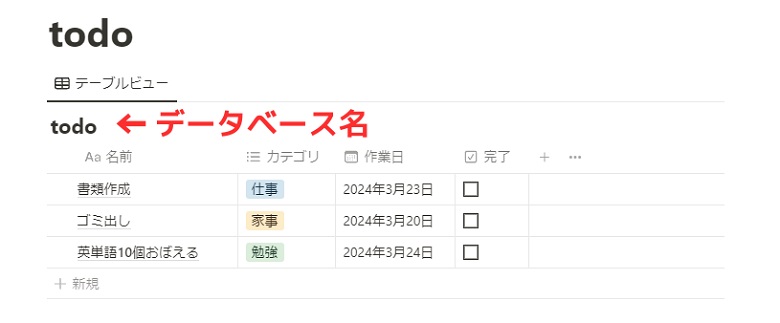
データベース名の横の「・・・」をクリック→「タイトルを非表示」を選択。
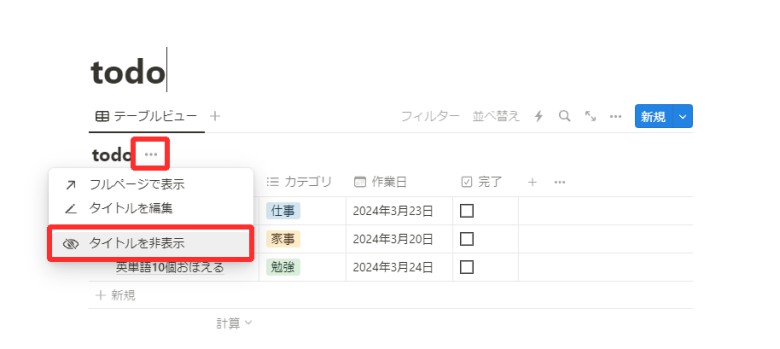
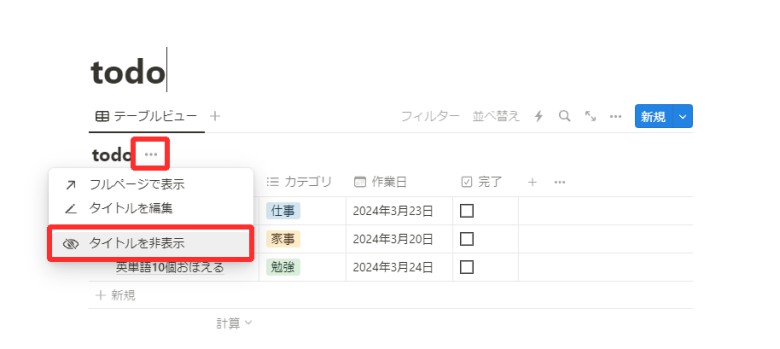
非表示にできました。
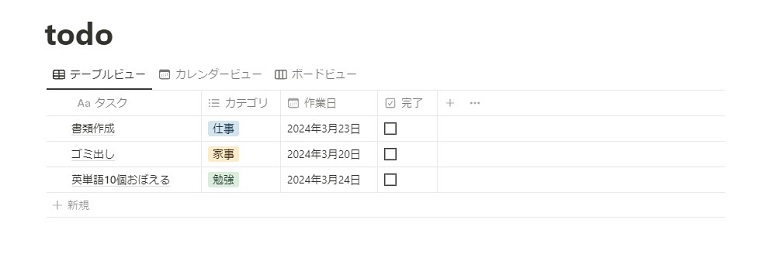
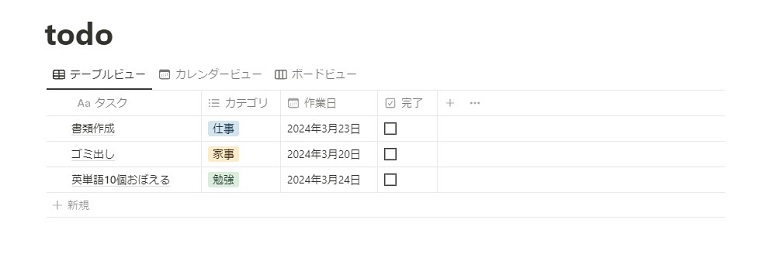
すっきりしたね
Notionデータベースまとめ
これでNotionのデータベースはバッチリです!
触ってみたら意外と簡単ではなかったでしょうか。
- データベースは整理された情報の集まり
- NotionデータベースでToDoリストを作れる
- ビューを変更して
ちなみに、アイコンやカバー画像の追加もできます。
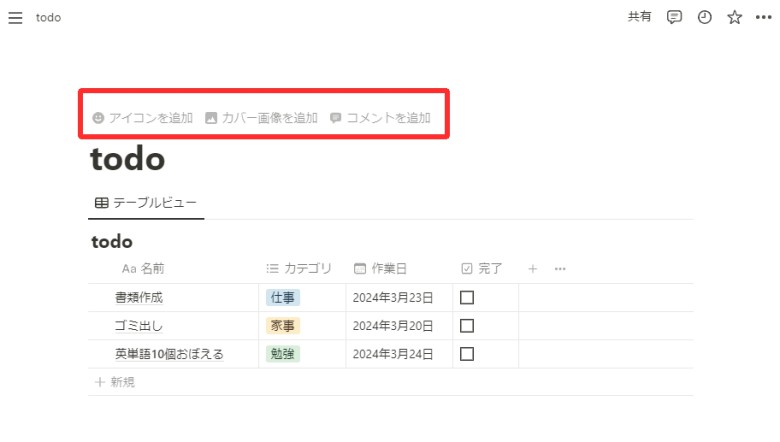
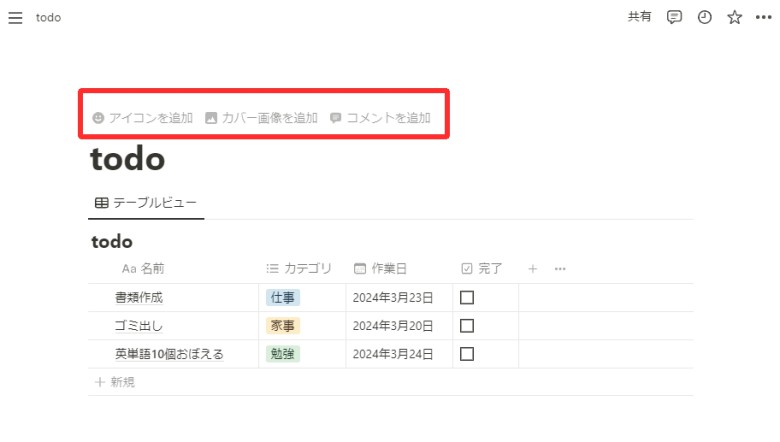
自分好みのページを作ってみよう
以上、こかげでした。
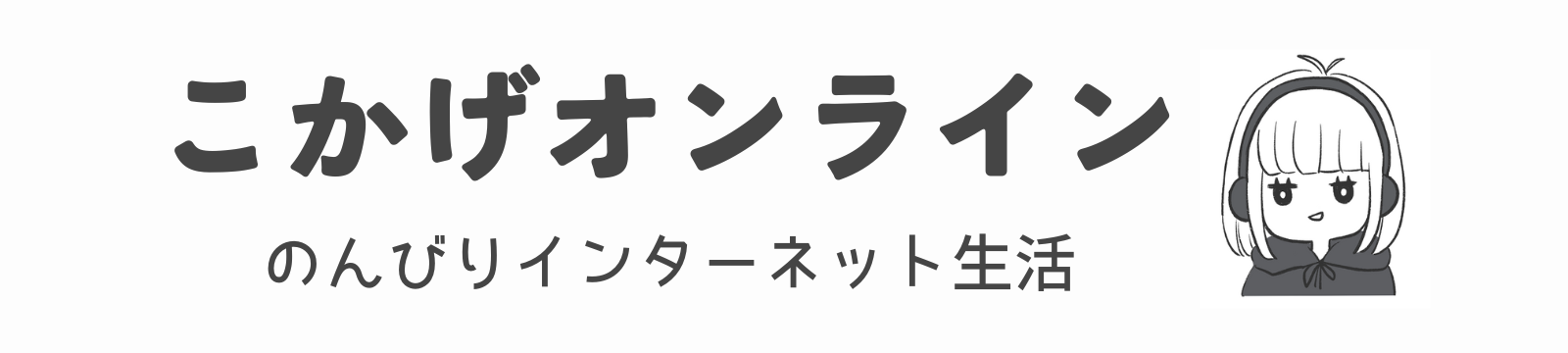

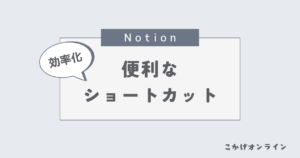
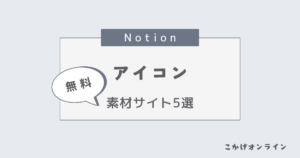
コメント