メニューにアイコンつけたいなあ~
ナビゲーションメニューの文字の横にアイコンをつけたいと思ったことはありませんか?
WordPressテーマ「SWELL」でアイコンを使うのはとっても簡単!
完成図はこんな感じです↓


それでは、アイコンの使い方を紹介していきます!
使いたいアイコンを選ぶ
まず、使いたいアイコンを選びましょう。
SWELLで使えるアイコンは公式サイトで紹介されています。
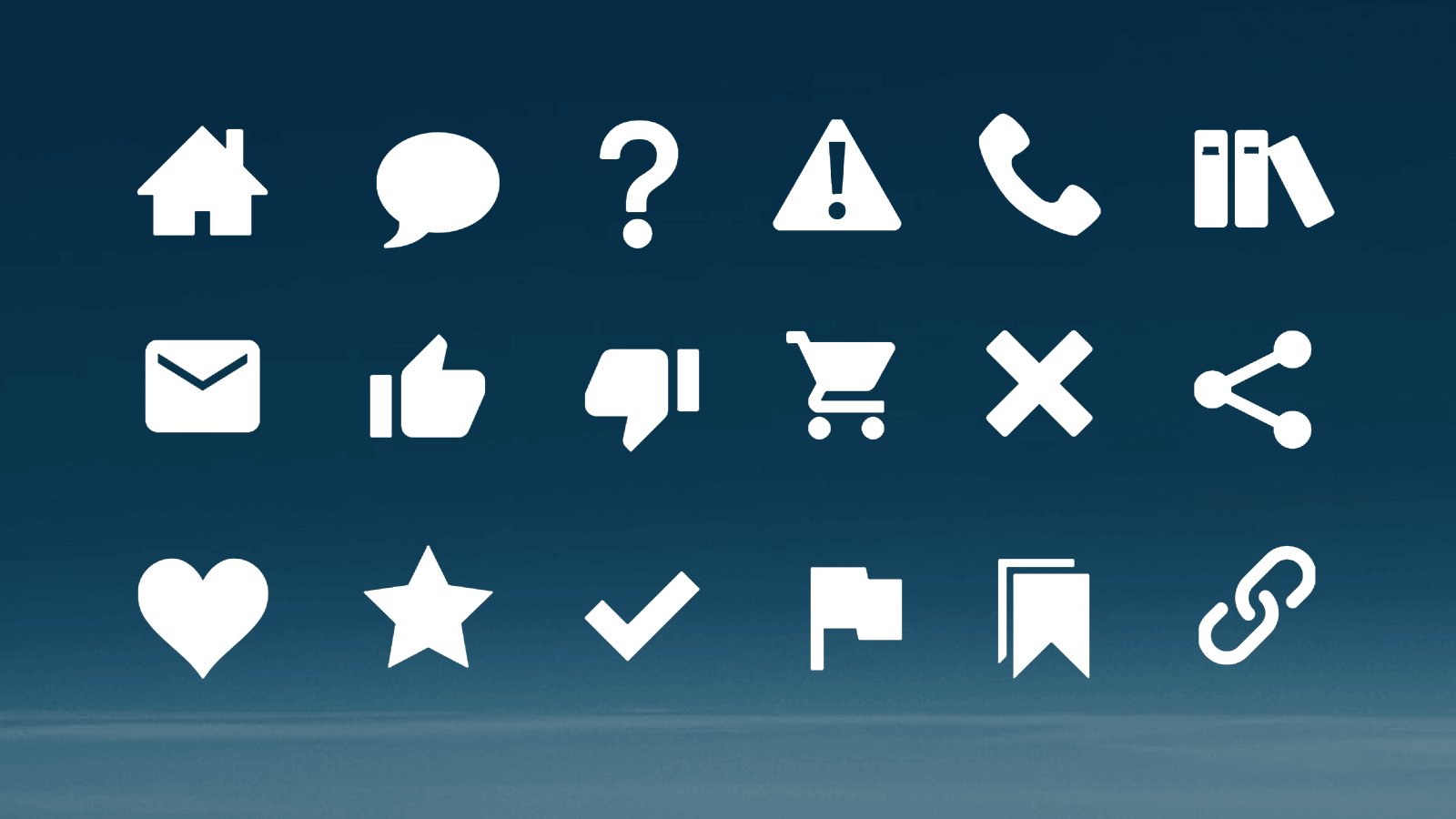
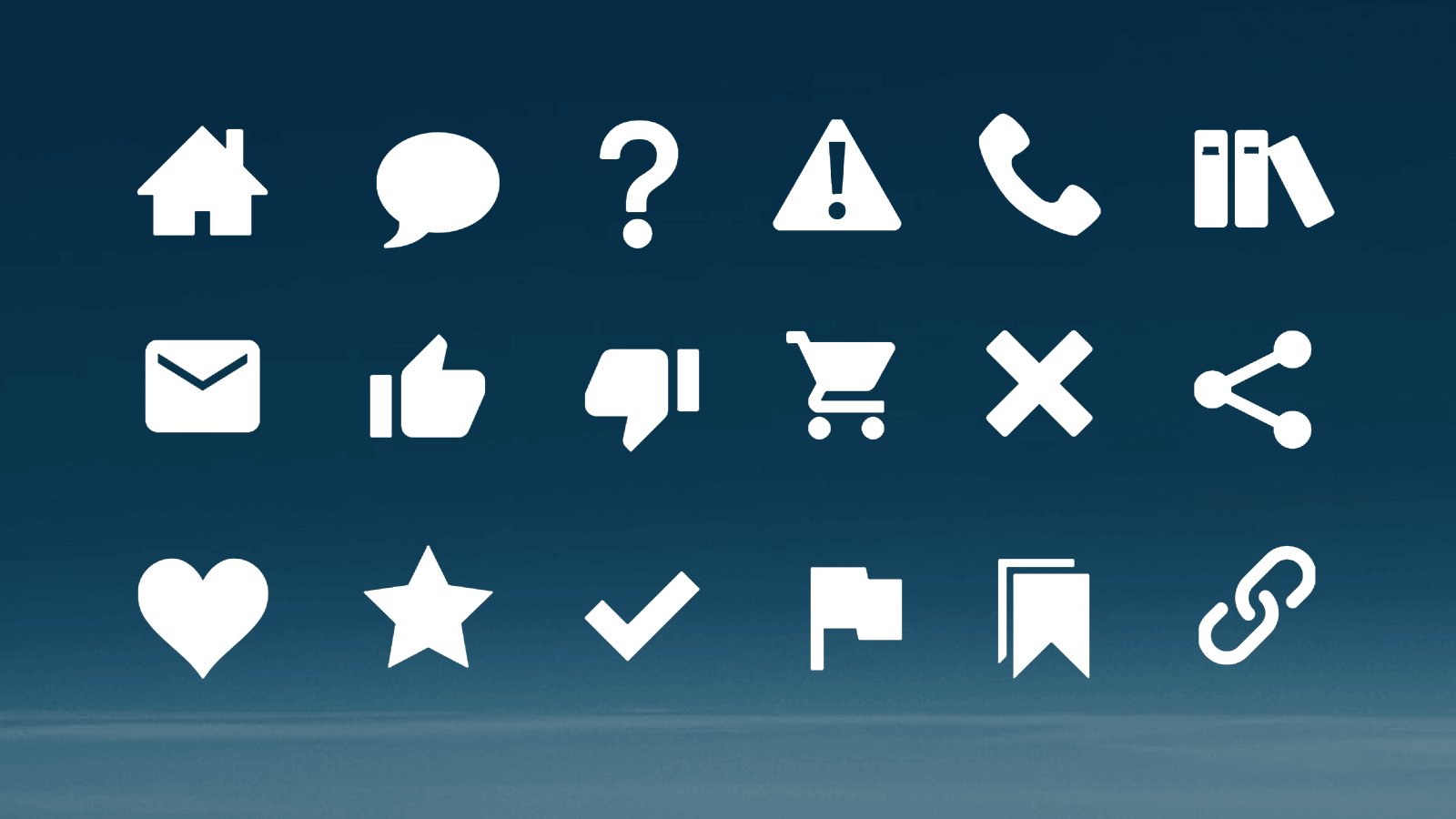
使いたいアイコンが決まったら、アイコンの横に書いてある「クラス名」をメモします。
今回は例として、ナビゲーションメニューの「Home」の横に「」のアイコンを使いたいと思います。
これを使うよ
アイコン: クラス名:icon-home
ナビゲーションメニューにアイコンをつける方法
ナビゲーションメニューにアイコンをつける手順を紹介します。
まずメニューを開きます。
メニューの開き方は2パターンありますが、変更した状態をすぐに確認できる方がおすすめです↓
外観 >カスタマイズ >メニュー


「ヘッダーメニュー」もしくは、自身で「グローバルナビ」(ナビゲーションメニューのこと)に設定しているものをクリックします。


アイコンをつけたい項目をクリックします。


「ナビゲーションラベル」の欄に下記のショートコードを書きます。
ショートコードの書き方
[icon クラス名]
または
[アイコン クラス名]今回の使うアイコンのクラス名は、「icon-home」なので、
[icon icon-home]これを「Home」の前に書きます。


「Home」の前にアイコンが表示されます。


とっても簡単だね!
最後に右上の「公開」を忘れずにクリックしましょう。


ナビゲーションメニュー以外でアイコンを使う
アイコンはナビゲーションメニュー以外でも使えます。
記事内で使う
アイコンは記事内でも使えます。
例えば
顔を作ってみました
これは下記のショートコードを書いています。
[icon icon-eye] [icon icon-eye]
[icon icon-chevron-small-down]ボックスに使う
ボックスタイトルにも使えます。
例えば
これのコードはこんな感じ。
[icon icon-quotes-right]引用[icon icon-quotes-right]ボタンに使う
ボタンにも使えます。
右側の「>」のアイコンです。
このコードはこちら。
こちらからどうぞ [icon icon-chevron-small-right]
ナビゲーションメニューにアイコンをつける方法まとめ
この記事では、ナビゲーションメニューにアイコンをつける方法をご紹介しました。
全て試してはないですが、おそらくテキストが書ける場所ならどこでも表示させることができると思います。
ぜひ活用してみてください!
どんどん使おう~!
以上、こかげでした。
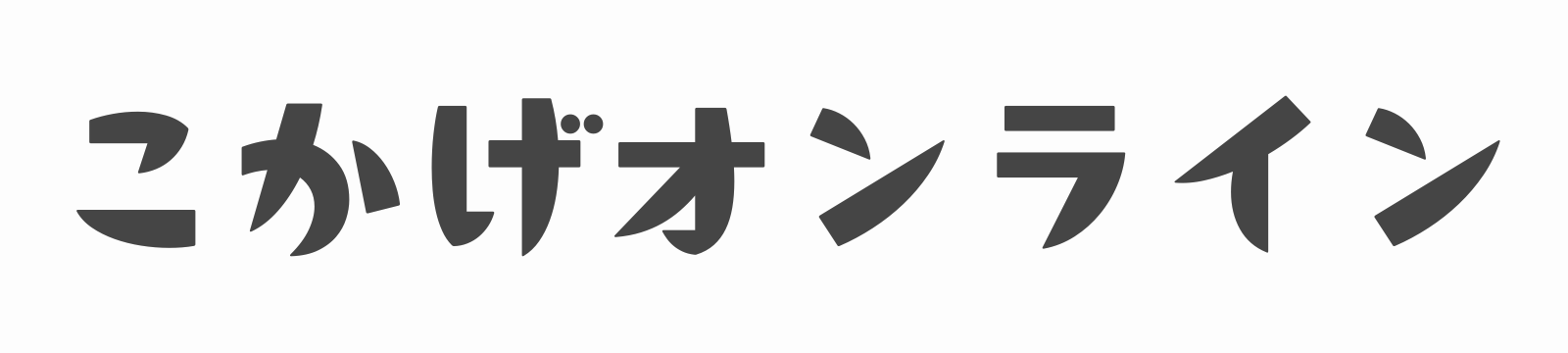
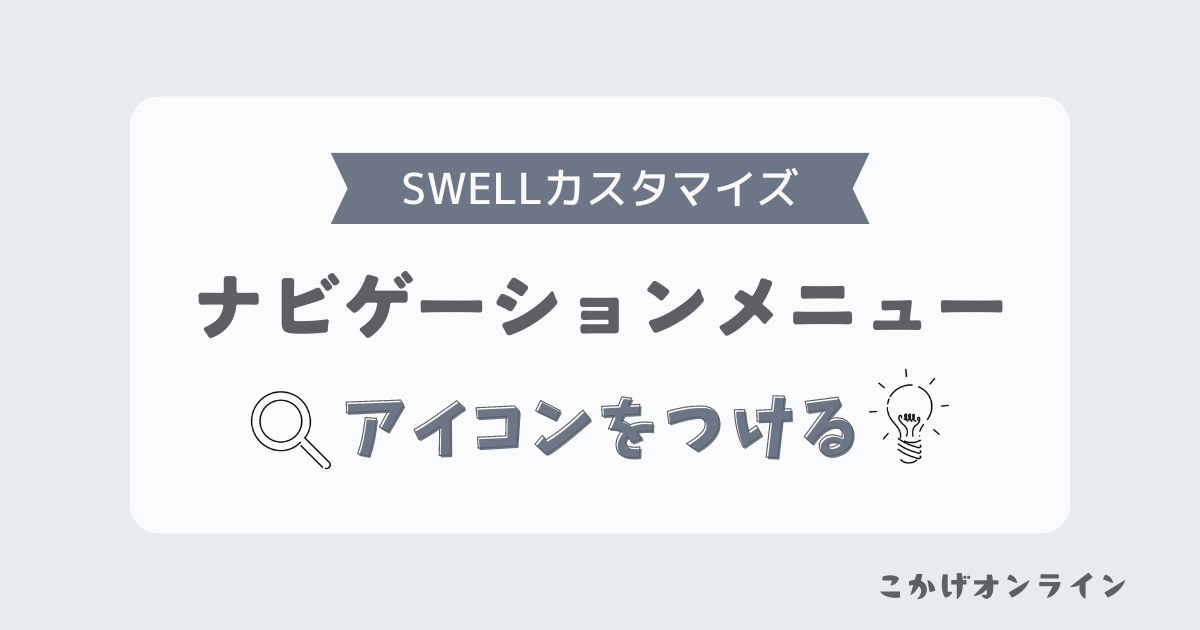

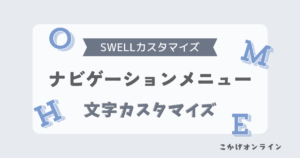

コメント